
Apply Updates
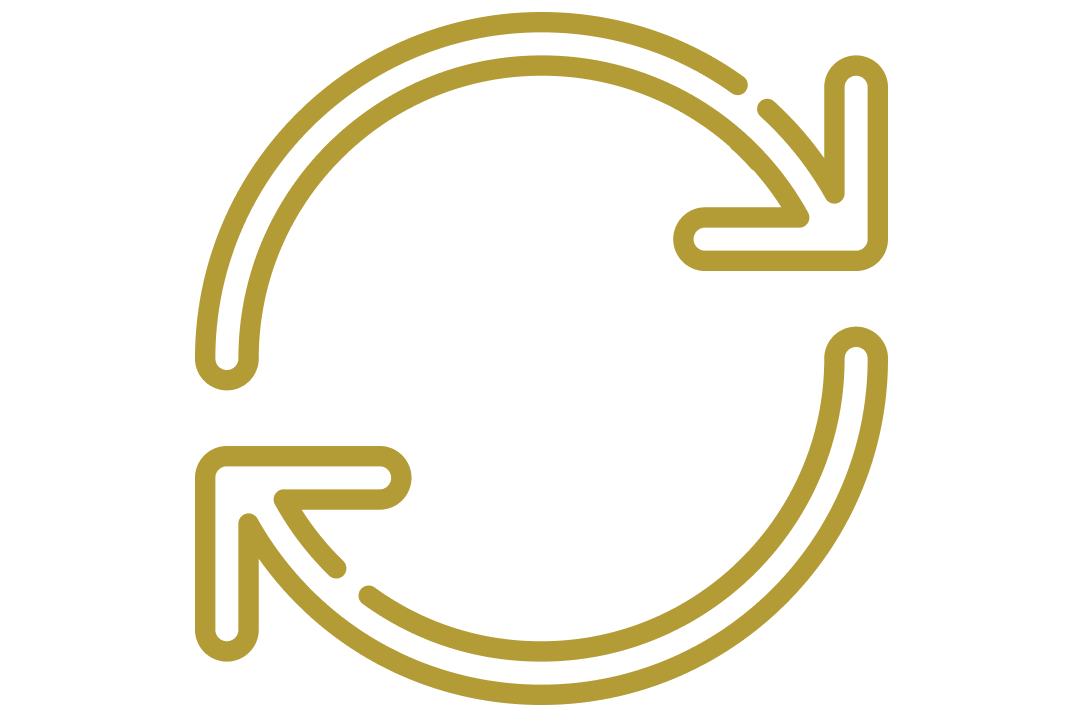
Protecting our data and devices starts with applying updates.
These updates (a.k.a. patches) contain important security fixes for known vulnerabilities.
Cybercriminals look for out-of-date, vulnerable devices to hack into. It makes their job easier because they can ‘walk in the open door’, unnoticed.
By applying updates, you stay one step ahead. You lock the doors to your data and device, making it harder for hackers to gain access.
Pause. Patch. Protect.
Find out how applying software and system updates can help thwart would-be attackers!
Applying Updates 101
Do you know the benefits of applying updates? In addition to fixing vulnerabilities, they offer several other advantages. Get the full scoop on why they’re so important.
Updating Your Devices
Smartphones, laptops, tablets, managed versus unmanaged - the list goes on and on. Think about the devices you use every day both at work and at home. Knowing the actions to take empowers us to stay up-to-date.
Nothing Lasts Forever
All good things come to an end, including the software and operating systems we know and love. Find out what to do next!
Applying Updates 101

What are vulnerabilities?
Our devices and applications develop vulnerabilities over time. These vulnerabilities are flaws or weaknesses that become wide-open doors for hackers. Unpatched vulnerabilities can lead to cybersecurity incidents or data breaches.
Where should I apply updates?
Most of us use our computers, smartphones, and tablets every day. Different aspects of these devices need to stay up to date. These include:
- The applications you download to and use on the device
- The device’s operating system (e.g., Windows, Mac OS, Android, and Apple iOS)
- Web browsers like Chrome and Safari
What are the other benefits of applying updates?
Applying updates to fix security weaknesses helps keep your data and devices safe. But did you know applying updates also ensures the best user experience?
- Ensuring devices are running smoothly
- Minimizing performance issues and bugs
- Removing outdated features
- Increased compatibility across different devices
Updating Your Devices

Managed Workstations
When it comes to ITS-managed Windows or Mac computers, updates are simple! Software updates on managed devices are automatic.
Unsure if you have an ITS-managed computer enrolled in auto-updates? No problem, contact your local support provider or the ITS Help Desk for assistance.
Non-Managed and Personal Devices
Don’t wait to take action for non-managed or personal devices. These devices also need regular updates to keep your data, systems, and personal information safe.
How to update your devices
Get started with updating your personal or unmanaged devices by using the links below.
Windows Mac OS Apple iOS Android OS
Don’t forget to update your apps, too!
Microsoft Store Apps Mac OS Apps Apple iOS Apps Android Apps
Automate Your Updates
Let your devices do the work for you. Set up your devices to stay up-to-date automatically!
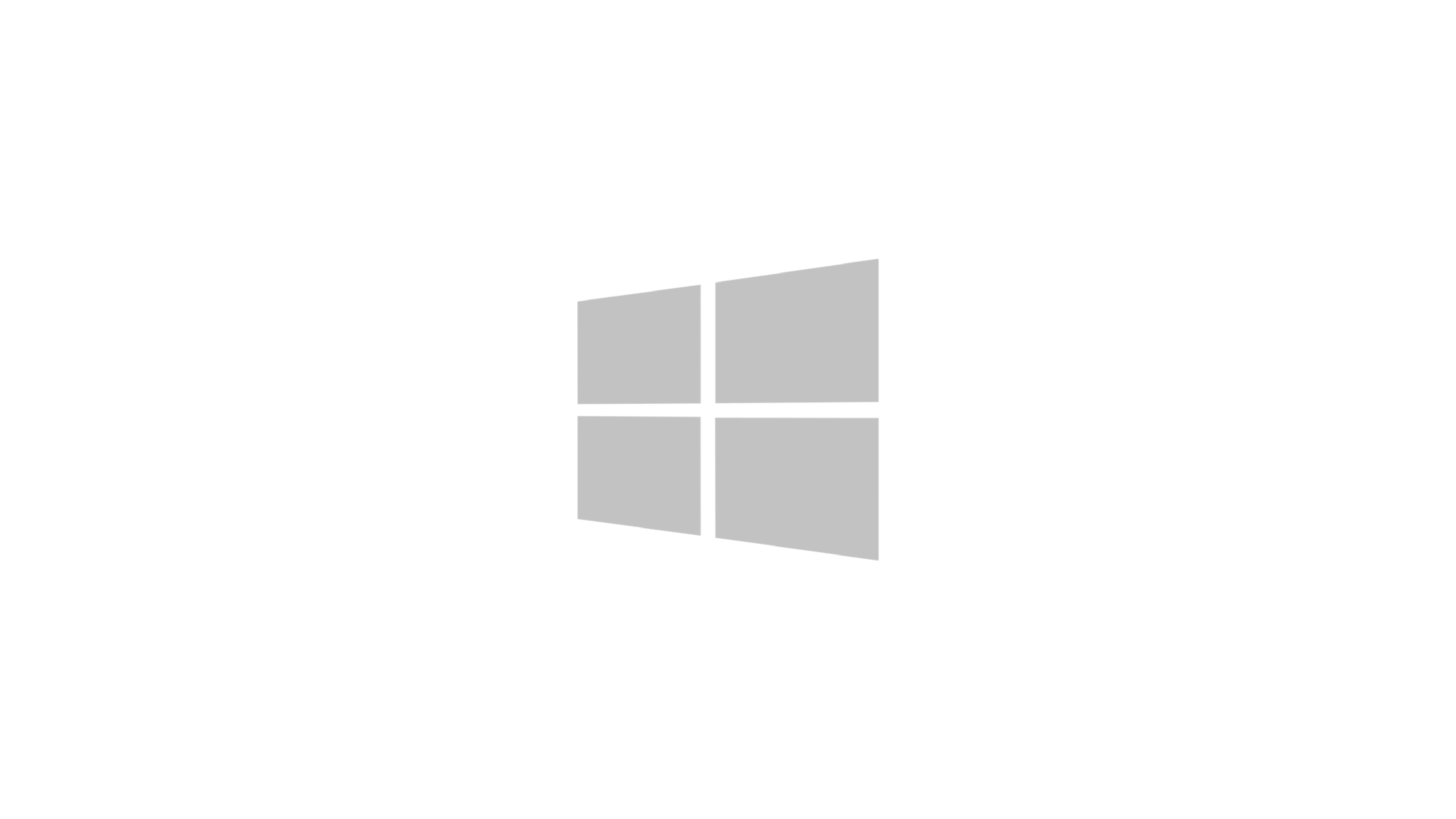
Windows
- Open the Start menu and select Settings
- Choose the Windows Update tab and select the Advanced Option link
- Under “Choose how updates are installed” select Automatic (recommended)
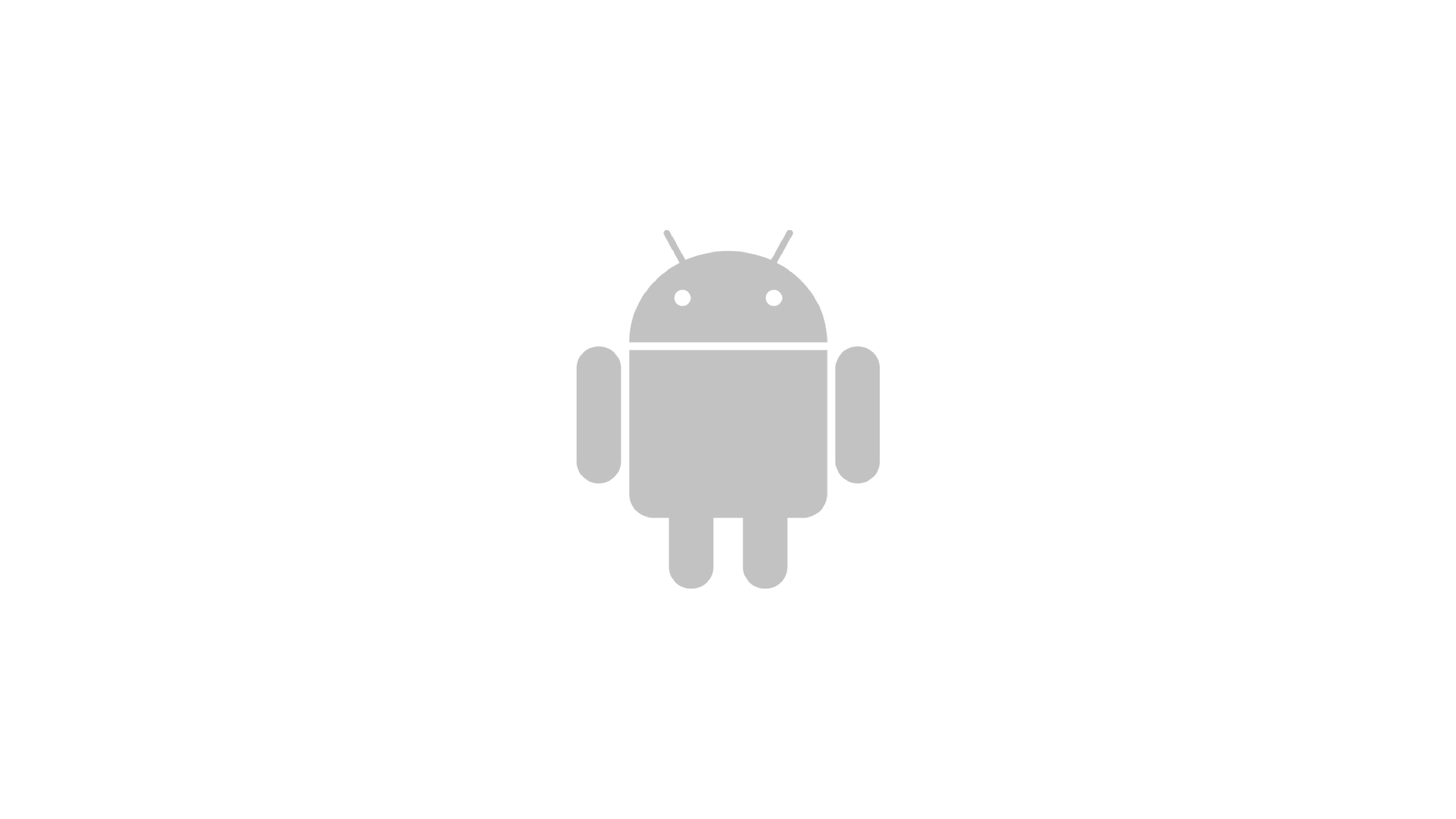
Android
- Tap Settings and then Software Update
- Tap the Gear Cog and then tap Auto Download & Install
- Choose between updating only when on a Wi-Fi connection or when on Wi-Fi and Cellular/Mobile connections
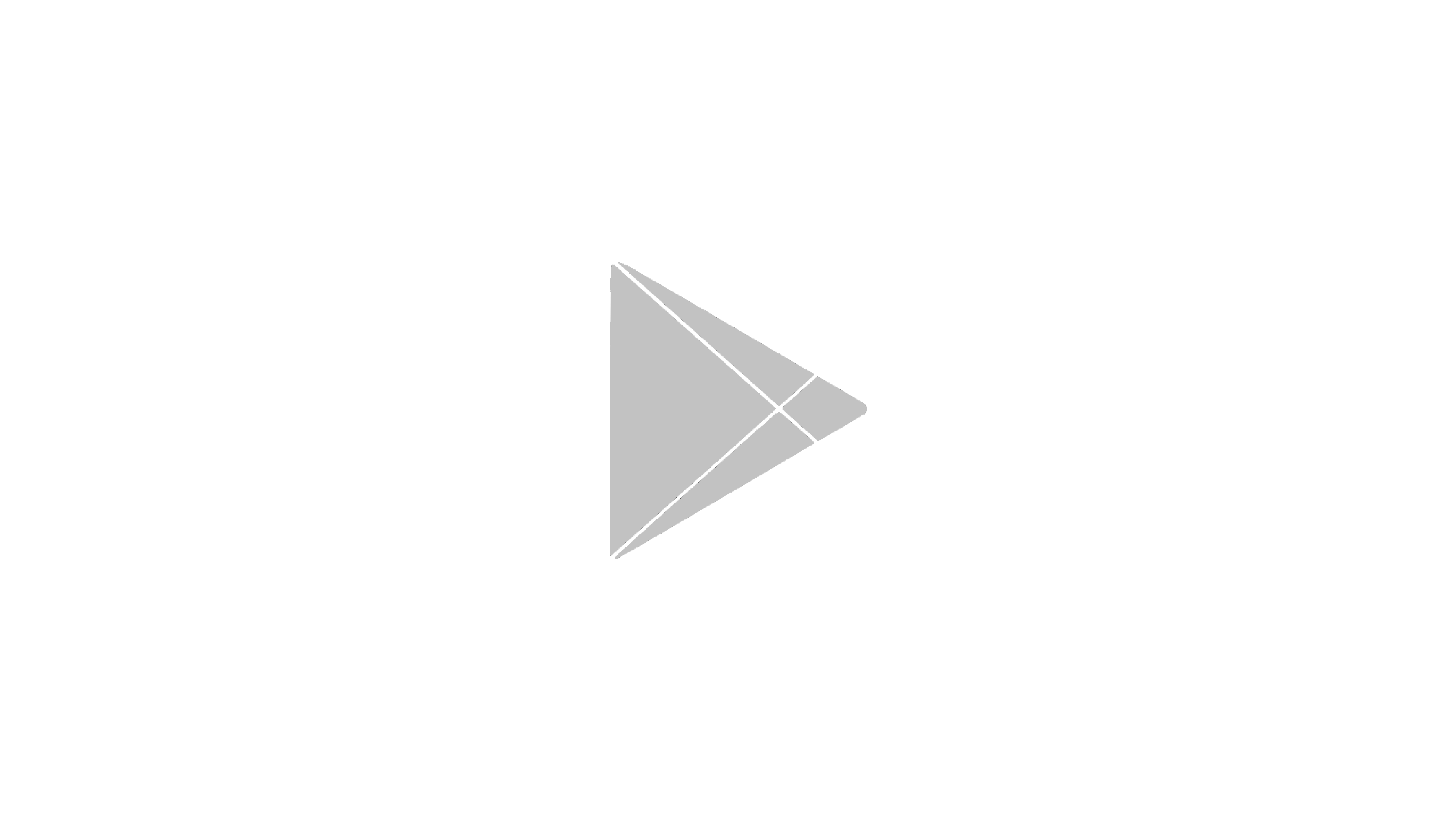
Google Play Apps
- Open the Google Play Store app
- Tap the Profile icon and select Settings
- Choose Network Preferences and select Auto-update apps
- Choose between updating only when on a Wi-Fi connection or when on Wi-Fi and Mobile connections
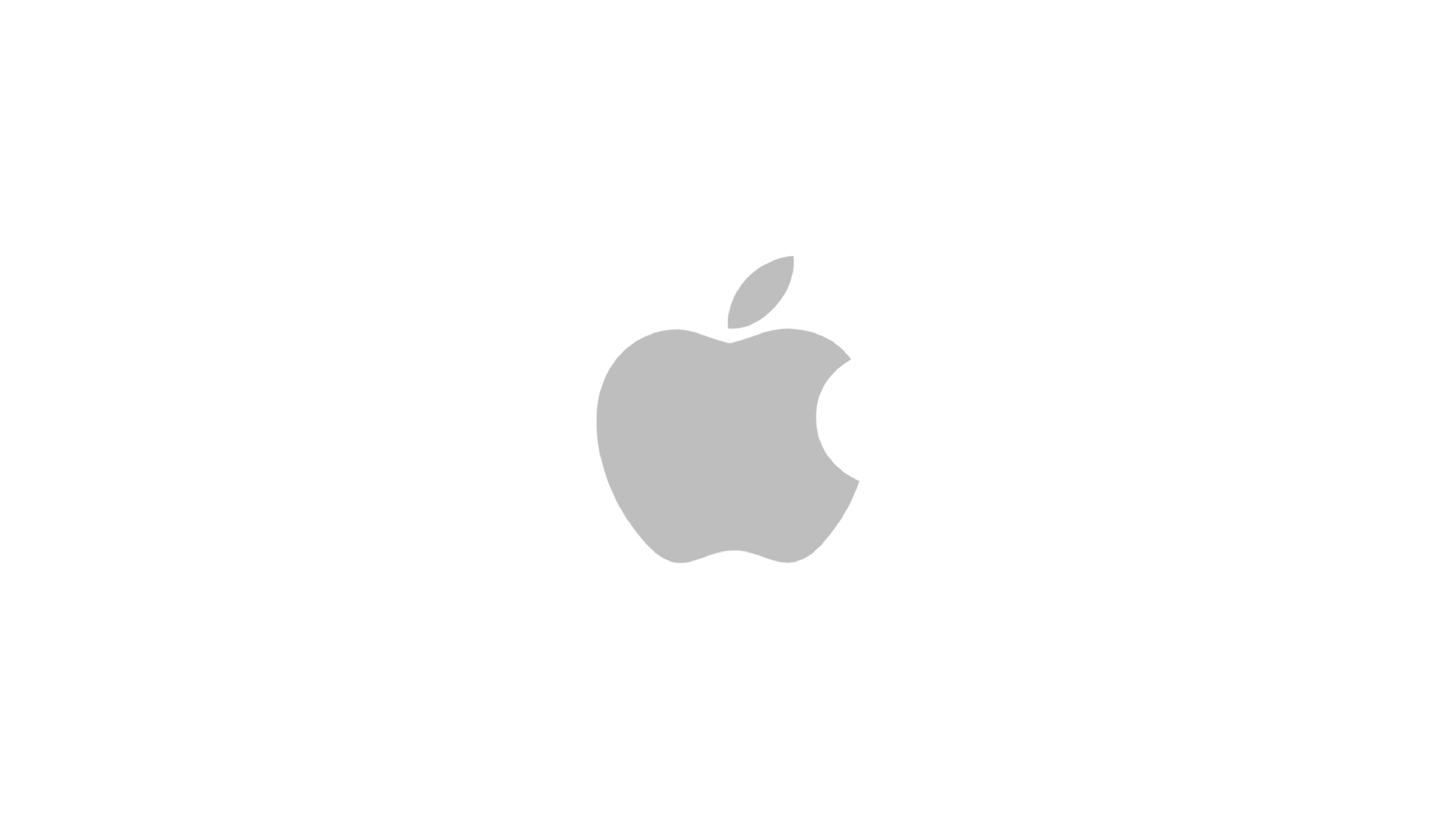
Mac OS
- Open the icon for the Apple menu and select System Preferences
- Click Software Update and select the “Automatically keep my Mac up to date” checkbox
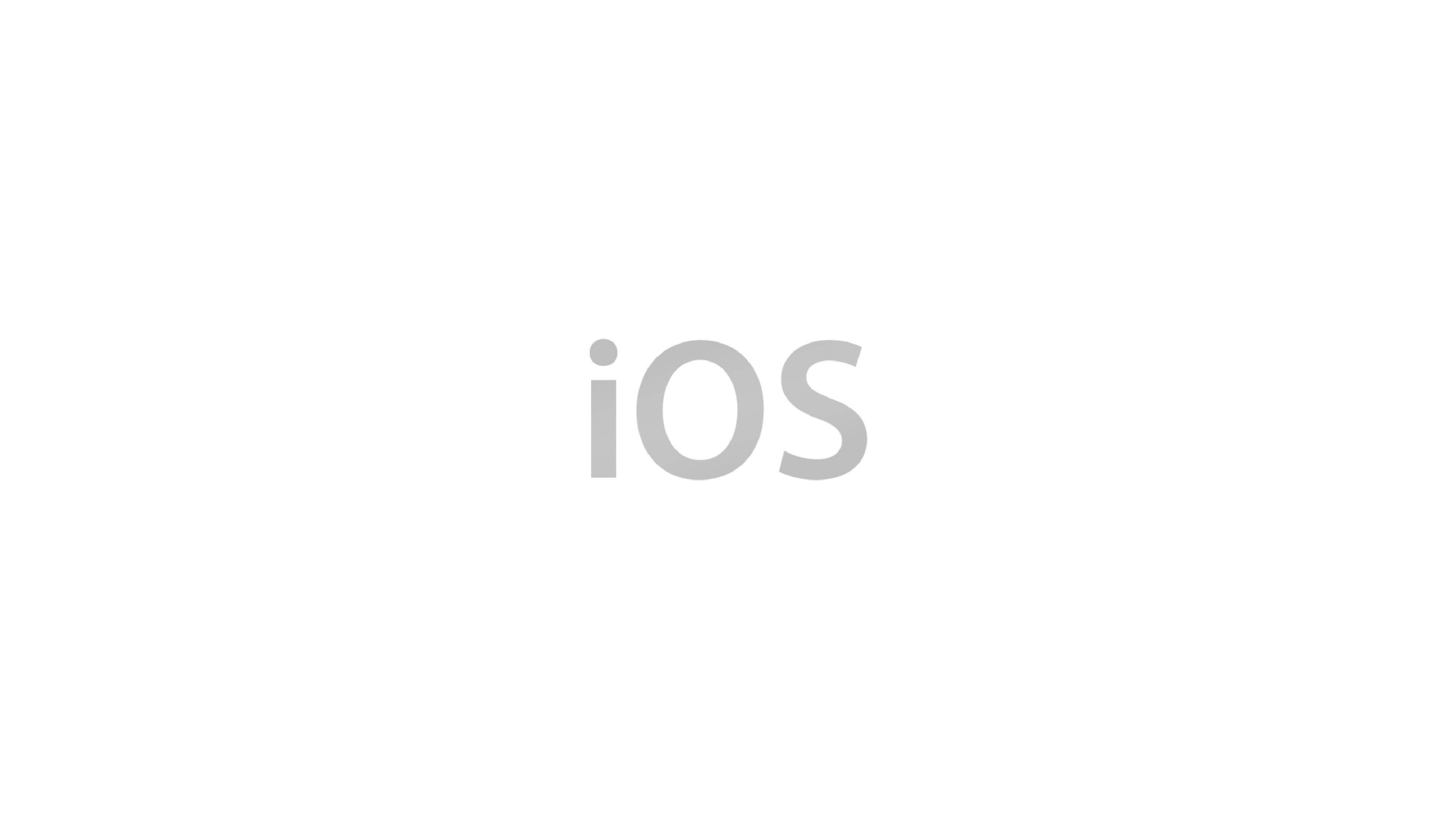
Apple iOS
- Open Settings and select General
- From the "Software Update" menu tap Automatic Updates
- Slide the toggle to On for “Download iOS Updates” and “Install iOS Updates” (note some updates may require manual installation)
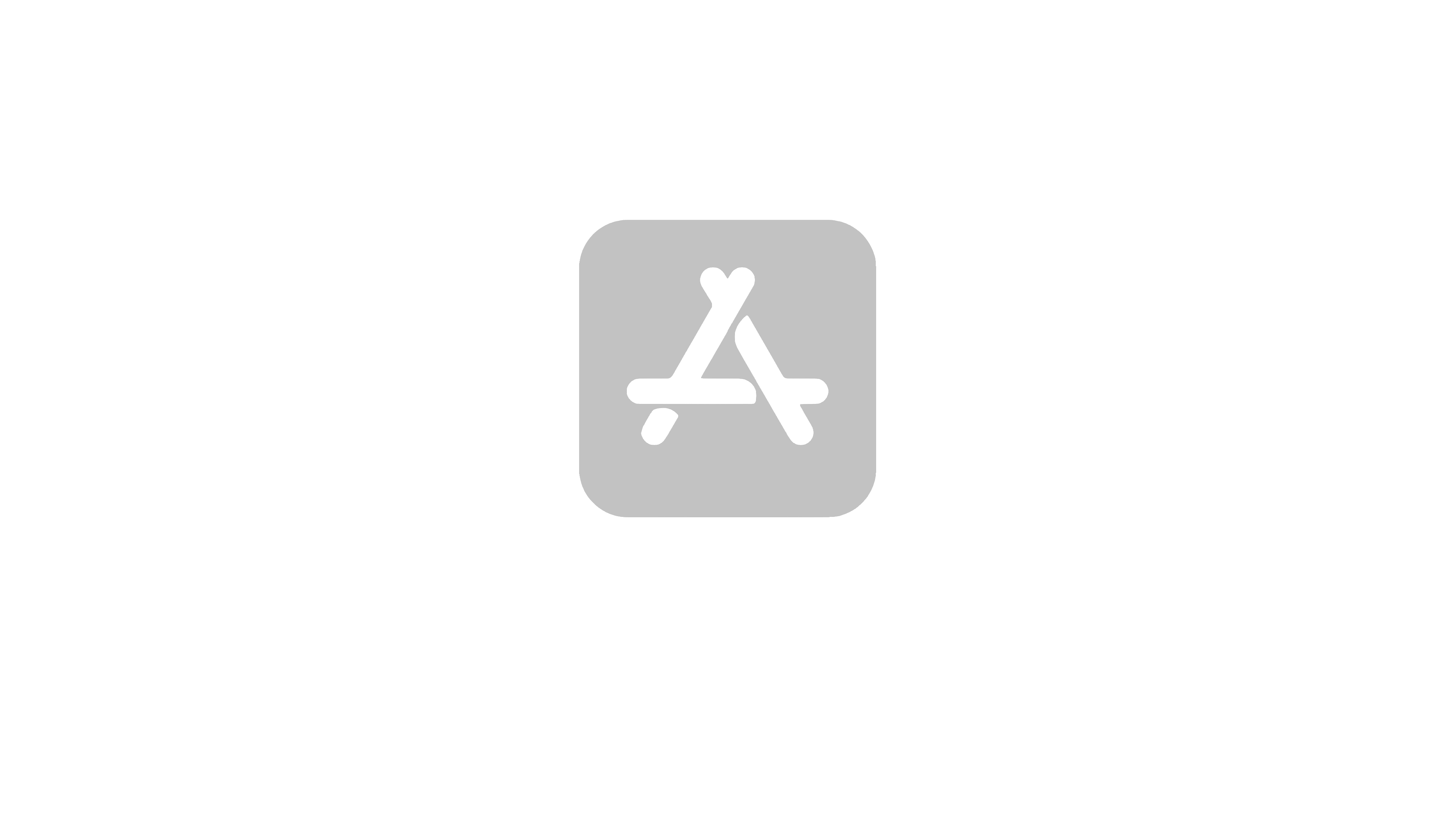
Apple iOS Apps
- Open Settings and select App Store
- Below “Automatic Downloads” slide the toggle to On for App Updates
Nothing Lasts Forever

All good things come to an end, including the software and operating systems we know and love. When products reach their end-of-life, companies stop supporting these older products to make room for new ones.
Breaking up isn’t easy - soften the blow by:
- Knowing product end-of-life dates and planning or budgeting for upgrades and replacements.
- Contacting your local support provider or the ITS Help Desk to discuss options.